Gradebook Setup
Grade Setup
The Grade Setup area is used to adjust grade settings for your course. You can adjust Grading Categories, Grading Periods, Weights, Grading Scales, Rounding, and other settings.
To access grade setup, click on Gradebook in the left menu of the Course Profile. Then click on the Grade Setup tab that appears underneath Gradebook.
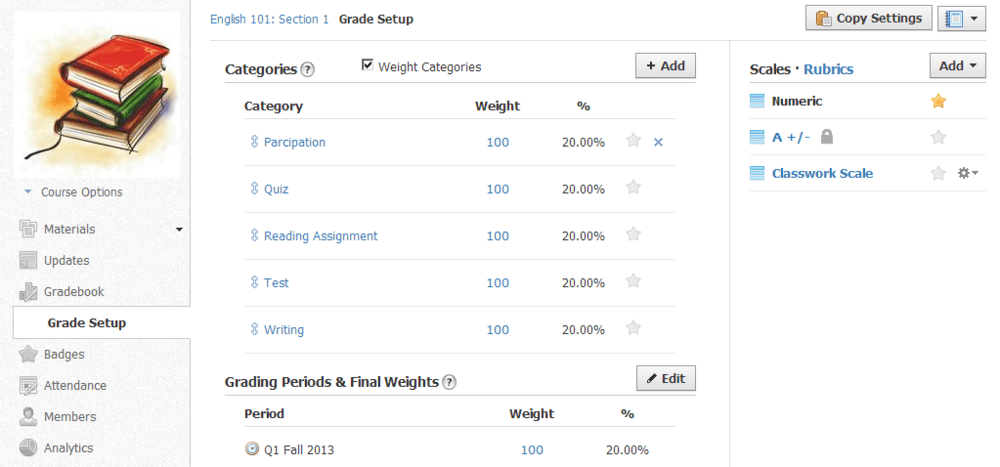
Grading Categories
Grading Categories allow you to organize graded items in the course. At least one grading category is required in order for you to use the Gradebook. Common examples of categories include Classwork, Homework, or Quiz. There is no limit to the number of categories you can create, and each can be weighted according to your own definition.
To add a new category, follow these steps:
- Select Gradebook in the left menu of the Course Profile.
- Select Grade Setup directly underneath Gradebook.
- Click the Add button to the right of Categories.
- Enter a Category Name.
- Select how the category should be calculated.
Example: A student receives these two grades:
- Assignment 1: 200/200
- Assignment 2: 100/100
Total Points—Assignment 1 is worth 2x more than Assignment 2.
Percent—Both Assignments are worth the same (100% each).
Percent—Both Assignments are worth the same (100% each).
- Use Drop lowest to automatically drop the lowest n grades for each student in the course.
- Click Create to complete.
Weight Grading Categories
After you have created at least one category, you can choose to Weight the Categories for your course by using the Weight Categories checkbox located by the Categories heading.
Enabling weighted categories will display a new Weight field next to each Category name. Inputting values into these fields allows you to adjust the weight for each category.
Note: Weights are relative to each other. The actual percentage value of the Category can be seen next to the Weight field.
Edit Grading Categories
To make changes to an existing category, click on the category name. In the popup that appears, you may adjust:
- the category name.
- the way the category is calculated.
- the number of items you'd like to drop.
- the weight of the category.
Grading Periods & Final Weights
The Grading Periods & Final Weights area allows you to view all of the grading periods associated with your course, as well as the weighted percentages of each grading period. Depending on the settings in place at your school, you may be able to add or remove grading periods to your course.
To add or remove a Grading Period, follow these steps:
- Select Gradebook in the left menu of the Course Profile.
- Select Grade Setup directly underneath Gradebook.
- Click the Edit button to the right of the Grading Periods & Final Weights heading.
- Select from existing Grading Periods.
- If there aren't any grading periods listed in your school, you can add a new grading period to the course by entering a title (e.g. SP2010, or 2012-2013 Semester 1) along with a start and end date.
- If you don't see the ability to add grading periods to your course, you should contact a System Administrator (Enterprise), located in the Help Center area.
- Click Save to complete.
Note: Assignments, tests/quizzes, or graded discussions set as midterm/final will appear under the Grading Periods. These items are calculated as part of the student's overall grade, and you can view midterm/final graded items in the (Final Grades) dropdown option in Gradebook.
Final Grade Settings
Use Final Grade Settings to customize how final grades are calculated and displayed to students. To adjust these settings, follow these steps:
- Select Gradebook in the left menu of the Course Profile.
- Select Grade Setup directly underneath Gradebook.
- Select the Scale under Final Grade Settings.
- Numeric—displays the final grade as a percentage.
- A+/- —displays the final grade as a letter (A, B, C, D, F, +/-)
- You can select a custom grading Scale here (See below for details).
- Check Round Period/Final Grades to round period grades and final grades.
- Period Grade: If your Course spans multiple Grading Periods, each period will have its own grade. Each period can be weighted differently in the calculation of the final grade.
- Click Save Changes to complete.
Grading Scales and Rubrics
Create custom Grading Scales and Rubrics to grade your Assignments. Grading Scales map an alphanumeric value of your choice to a percentage grade (i.e. 0-100), and rubrics allow you to create a standard of performance for your students.
To add a new grading scale, follow these steps:
- Select Gradebook in the left menu of the Course Profile.
- Select Grade Setup directly underneath Gradebook.
- Click the Add button in the upper right in the Grading Scales section.
- Select the Scale option, and create either a Percentage or Point-based grading scale.
- Fill out the form.
- Enter a Scale Name to define the new Grading Scale.
- For a percentage-based scale, set the Letter Grade that will be displayed to students in their grade reports. Letter grades must contain at least one letter.
- Set the percentage range for the grading scale.
- If you enable the option to Use Average, Schoology calculates the average value for you.
- If you enable the option to Only show letter grade, students will not see the percentage associated with the letter grade.
- For a point-based scale, enter a value and description for obtaining the value (e.g. 4= Exceeding Standard, 3= Meeting Standard...).
- Use the Add Level button to add additional grade levels to this Scale.
- Click Save Changes to complete.
Note: If you type the Letter Grade into the Gradebook instead of a numeric value, the system will use the Average Value as the percentage grade.
To add a rubric, follow these steps:
- Select Gradebook in the left menu of the Course Profile.
- Select Grade Setup directly underneath Gradebook.
- Click the Add button in the upper right in the Grading Scales section.
- Select the Rubric option and fill out the form.
- Enter a name for the rubric.
- Create titles and descriptions for each criteria.
- To add additional rows of criteria, click on the +Criteria button.
- To add additional columns to the scale, hover over the cell and click on the + icon that appears to the left and right of each cell.
- To remove a row or column, hover over the cell and click on the x icon that appears in the upper right.
- To reorder the rows, click on the double bars to the left and drag it to the appropriate location.
- Use the menu items on the upper left to close or hide the rubric.
- The Total Pts for the rubric will automatically adjust as you add rows and columns.
- To create a rubric using learning objectives or standards, click on the Alignments link next to Criteria.
- Click Create to complete.
Note: You may create a rubric using either custom criteria or alignments, but you cannot create a rubric that contains both.
Copy Settings
If you have a new course to which you'd like to copy the same grade setup settings as a previous course, follow these steps:
- Navigate to the Course Profile of your previous course.
- Select Gradebook in the left menu of the Course Profile.
- Select Grade Setup directly underneath Gradebook.
- Click Copy Settings in the upper right corner.
- Choose to copy categories, grading scales, rubrics, or all of the options.
- Select the course to which you'd like to copy the grade settings.
- Click Submit to complete.
Your Gradebook can also toggle into an area for Badges. Read more about Badges in the
